【Arduino工作】ゲーミングノートクーラー作った。8℃冷えてパフォーマンスも1割向上
きっかけ
ゲーミングPCってきちんと冷却装置作らないと性能は下がるしキーボードは熱くなるし本体もさわれないくらい熱くなるしバッテリーまで少し暖かくなるので寿命が心配でクーラー作りました。

12cmのファンを2つの構成で、高負荷時にはファンコンを操作してファン回転数を上げることでサーマルスロットリングを減らすことができます。低負荷時には低い回転数でファンノイズを減らすことができます。
DCファンとPWMタイプ
DCファンでPWMではないものはPWMタイプに比べて少し安いです。しかしDCファンのファンコントローラは、電源をPWM駆動ではなく直流の電圧で調整しなければなりません。手持ちの部品で何とかならないか考えて設計しました。
Arduinoってのは授業で使ってたあまりがあって、どうせ今後使わないのでこれをファンコンに使うことにしました。
ファンコントロール
DCファンをPWM変調すると、その周波数が可聴域であればその音が出るし、超音波でも変な音が出ます。また、周波数を低くしても回転に脈動ができてしまいます。今回のファンコントローラはリニアレギュレータの仕組みを応用してなるべくリニアな出力が得られるようにPWM出力をLPFで通してハイパワーなバイポーラトランジスタに入力して、電圧をソフトウェアでフィードバック制御するようにしました。
フィードバック制御とはいっても、目標値より高ければデューティ比を落とし、低ければ上げるという制御になります。これだけでだいぶ安定してファンが回るようになります。PWM周波数は30kHz付近を使いました。
リニアレギュレータの欠点としてバイポーラトランジスタがかなり発熱します(最大3W程度)。ファンの気流の一部をフィンに当てて空冷しています。DCDCコンバータであれば発熱によっては不要になります。

Arduinoのスケッチの解説としては、スイッチを押すたびに電圧の目標を切り替えます。強は目標が12Vそのまま、中や弱は9Vや5Vくらいに設定します。本当はインダクタを使ってDCDCステップダウンにしてエネルギー効率を上げたかったのですが、手持ちの部品ではできませんでした。PWM品でなくてもPWM制御で十分かと思ってましたが、やっぱファン自体にもお金かけるものですね。でも2000rpmはだてではなく、確かな風量があり、最大にすると最大パフォーマンスを長く持続できるようになります。
エアフローと効率
あともう一つ、エアフローを考えることがかなり大事で、普通のファンって取り入れ口もきちんと考えないと正しくフローが作れないんですね。吸気口の渦巻き状の気流を妨げるような位置に障害物を置かない、ファンからなるべく離すことが大事みたいです。

また、PCとファンとに隙間ができると効率が低下します。きちんと密閉することが大事です。ソフトチューブなどを使って密閉するといいです。
結果
FF15ベンチFHD高品質では、PC内蔵のファン全開だけなら8270です。PC単体のみだとGPUはサーマルリミットの75℃付近でロックし、CPUもサーマルスロットが頻繁に発生、発生時はガタついてたのと(デフォルトのバカ高いCPUのパワーリミット下げれば直るが、、)GPUクロックも1割低下していました。
外部ファンを回すと状況は大幅に改善してCPUはピークでも90℃未満で終盤でも平均80℃、GPUは67℃で安定、両方とも熱による性能低下はありませんでした。スコアも8600付近もたたき出すことがあります。特にベンチマーク後半は、1割程度パフォーマンスが向上しています。
静音性
実際のところ精密な測定できないので分からないですが、iPhoneのアプリで人の耳の位置近くで雑にに測定した結果を貼っておきます。
まずはPC内蔵ファン。最低2500rpmで29dB、少し気になる
3540rpm,32dB、PCが頑張ってる感じの音、ヘッドホンすれば気にならない
5700rpm:42dB,かなりうるさい。ヘッドホンまで貫通する音。
作ったファンコンでコントロールしたファンは、
2000rpmの12V全開、43dB,PCのファン全開と同じレベルになりました。ヘッドホンまで貫通
中:34.5dB、音は結構する。大きくはない。
弱:28dB,かなり低くて小さい音、静かなところで聞いていてもよく聞かないとわからないレベル
環境音が26dBくらいです。まぁ、無反響の無音室でもないので体感程度に思ってください。
反省点と、注意点
- PWM品以外はPWM制御できない。変に電源をPWM変調しないほうがいい。電圧制御をすること。
- 静圧の強いファンが使いやすい。
(ブロアファンが理想的かも。通常のファンだと風量自体が多くても全然風が通らない。それでも静圧の高いものを選んだのだが)
- PCの底面以外から漏れないように密閉
- 取り込み側のエアフローも考える
作ってよかったこと
- パフォーマンスゲインは1割以上
- 最大で10℃くらい冷える
- パソコン表面やバッテリーも冷える。夏場も乗り越えられそう。
補足、ちゃんと温度を測りました。どうやらマージンは10℃くらいみたいですが、パフォーマンスの低下が少なくなったし良しとしましょう。やっぱり風圧が足りないみたいです。PCの中を風があまり通らないです。
あと、やはりCPUとGPUを両方に高負荷かけるとファンを使ってもCPUのほうは2800MHz付近までクロックが落ちます。単体負荷ではそういうことはないです。冬でこの結果ですから、夏に向けて絶対あったほうがいいですねこれ。
ゲーミングノートPCでUbuntuの注意点などまとめた 【GCR2070RGF-QC】
ゲーミングノートにGALLERIA GCR2070RGF-QCにUbuntuをインストールしました。インストール自体については他にたくさんの記事があるのでここでは書きませんがUSBから普通にブートしたら起動しましたし、インストール後も問題なくGRUBをロードできました。海外でもMag-15で同様の動作例があります。
Windowsはゲームにはいいのですが、バッテリーの持ちを重視するとパフォーマンスが悪くなります。Linuxのタスクスケジューリング機能はWindowsより優秀で、よりパフォーマンスを出るようにしつつパフォーマンスをいつでも最大に保つようにしてくれます。今回は、Ubuntuをインストールするときの引っかかったところなどを解説します。
省エネ設定についても書きました。結果としては、バッテリーは7~12.7時間くらい(普通に私がネットとか記事書いたりして使うと8.5時間、アイドルで暗くして12.7時間くらい)、操作に対してレスポンスも良好です。ただ、デフォでは強制的に4時間くらいしか持たない設定なのでバッテリーが持つように統合グラフィックを使う必要があります。学校とか出張とかなら出先でバカでかい電源を持ち運ぶ必要はなさそうで、1日はバッテリー持ちそうです。(メーカー表示のスペックって結構過大だったりするのですが、今回はアイドル状態であればそれを上回るような駆動時間を確保できそう。)
Linuxカーネルについて
Linuxのカーネルにはいくつかのバージョンがあり、Wifiのドライバはそれに組み込まれる形なので、対応するバージョンのLinuxカーネルを搭載したPCを使うのが良いです。
今回の機種ではインテル® Wi-Fi 6 AX200 (160MHz)ですのでLinuxのkernelは5.1以降が必要です。
intelの無線カードは下から対応バージョンが確認できます。
2020/03/14追記、スリープバグについて
スリープしようとするとタスクのフリーズに高確率で失敗してフリーズします。カーネルのバージョンを最新の5.5.9にすると直りました。
カーネルの入れ方は簡単で、debファイルの最初にモジュールをインスコしたらimage本体を入れます。逆の順番だと依存関係があってうまく入りません。カーネルのヘッダは必要に応じて入れてください。
https://kernel.ubuntu.com/~kernel-ppa/mainline/
そういえば、Linuxを入れたいならIntelのCPUがいいと思います。IntelからのLinuxカーネルへのコミットも頻繁にあるし、AMDはセグフォ問題などもあったし。以前よりバグが少ない感じがします。
セキュアブートの弊害
セキュアブートを有効にしたままにすると、ドライバ周りが面倒になります。そのためBIOSで無効にしておくといいと思います。Nvidiaのドライバ周りがつっかかりました。
省エネ設定
GPUの切り替え
省エネ設定として、統合型グラフィクスを使うようにnvidia-settingsから切り替えます。動的に切り替えることができないみたいで、再起動が必要です。on-demandモードでもいいかもしれません。あとで調査してみるとグラボを無効化しているだけのようです。ロード時の消費電力はアイドル時でも4~6Wくらい、on-demandは10Wみたいです。バッテリーで駆動させると、かなりのスピードで電池がなくなります。AC限定ですね。あと、NVIDIAを使うとファンの音がします。しょうがない気もしますが。ちなみに起動しつつ切り替えるソフトをrustで作ってる人いたので試したのですが、うまく動かないどころかウインドウマネージャまで吹っ飛んで、更にIntelのグラフィックなのに何故かNVIDIAのボードがまだ動いて電池を食うということになりました。まぁバージョンも違うし当分は再起動して切り替えようと思います。またはWindowsかな?そういうときは。特にパフォーマンスモードのときはBlenderを起動するだけでグラボレンダリングするとガタガタでBlenderを使うとyoutubeがまったく再生できなくなります。Windowsの場合はレンダリングはグラボ、その他のソフトは統合グラフィックを使えたりするのでかなり快適に動作します。

Performanceモードは特定のアプリケーションにリソースを全振りするようなもので、一つのアプリケーションに集中するときはパフォーマンスが出ますが、複数のアプリケーションを使う場合は他がガタガタになります。特段理由がなければOn-Demandをおすすめします。
アンダーボルテージ
CPUの電圧オフセットを下げることで熱や消費電力を減らすことができます。CPUによって限界値が違うのでなんとも言えませんが、この機体では90mV程度が限度でした。
レビューによっては120mVや160mVなど出せるものもあるようなので、この機体が特にだめだったのかもしれません。ちなみにデフォルトで50mV下げられています。
GitHub - georgewhewell/undervolt: Undervolt Intel CPUs under Linux
temperature target: -10 (90C)
core: -49.8 mV
gpu: 0.0 mV
cache: -49.8 mV
uncore: 0.0 mV
analogio: 0.0 mV
特に、GPUのアンダーボルテージがまだわからなく、Blenderとか使うときにはまだちょっと足りない気がします。また、KiCadとかでもグラボでレンダリングしたいのでそこらへん今後のタスクですね。
消費電力をpowertopで見ながらチューニングします。powertopはバッテリー駆動時にはバッテリーから流れる電流と現状の電圧から消費電力を算出することができます。Intelのグラフィクスのときアイドル時10wを切る程度でした。CPUの消費電力などはs-tuiで見れます。かなり低消費電力動作していることがわかります。CPUのパッケージ計測で3Wから2.6Wくらいまで省エネ化しました。(誤差の範囲な気が)Windowsはなんて大食いなんだろう。

ちなみにちゃんと設定すればファンはほとんど動かないです。画面の切り替えやロードのときに少し回りますが、嫌ならクロックを下げればほとんど消えると思います。
その他、Video playbackはwindowsとは違い、VA-APIを使うようにアプリケーションに促す必要があることもあります。firefoxではサポートしていませんが、chromiumはベータ版でサポートしているようです。
その他のUbuntuとの違い
Ubuntuには様々な派生があります。ログイン時に切り替えることもできます。14.04は本家を使ってて、16.04でGNOME採用してからそれが嫌いでKubuntuに逃げたのですが、またUbuntuに戻りました。その他ディストリビューションによっては動作が不安定なことがあるので結局本家に戻りましたが、以前のようなGNOME臭さが抜けてて結構使いやすい感じでした。このまましばらく使ってみようと思います。
追記、Windows HelloのLinux版howdyの設定
Windows HelloはIRプロジェクタとカメラを用いてRGBカメラよりセキュアに認証を行えます。そのLinux版がhowdyになります。
Windows同様に設定を行えばsudo やログイン認証などが全てhowdyで行なえます。
GitHub - boltgolt/howdy: 🛡️ Windows Hello™ style facial authentication for Linux
ゲーミングノートって評判悪いけど実際どうなのか試してみた。
ゲーミングノートって結構評価悪いんですよね。悪評をまとめると
- (デスクトップに比べて)パフォーマンスがゴミ
- 熱でパフォーマンスが低下
- 死ぬほど熱い(ものによっては100℃まで上がるものも)
- 重い(2kg~って印象があった)
- ファンがうるさい
- バッテリー持たない(3時間程度のものが多い
- かっこ悪い筐体
- 電源も大きい
などなど。実際当てはまっているものも多いと思います。ただ、デスクトップPCを買いたくない理由もあって、
- ノートにすでに入ってるモニタやキーボード、無線、スピーカなどそろえるとお金かかる
- 筐体自体も大きいのにモニタとかマウスとかキーボード置く場所がない
- 気軽に持ち運べない
- ノートと2台持ちはお金的にきつい
ということで、ノートで高性能でかつあまり問題が大きくないものを探してドスパラの
GALLERIA GCR2070RGF-QC(ガレリア GCR2070RGF-QC)8944|ゲーミングPC ノート|パソコン通販のドスパラ【公式】
こいつを選びました。パフォーマンスはそこそこ。熱問題はありますが冷却台作ります。
続きを読む15インチのゲーミングノート買ってみた。軽量(1.87kg)で高性能なオールラウンダーだが、、(GALLERIA GCR2070RGF-QC)
www.dospara.co.jp3Dのレンダリングやプログラミング、機械学習のためにPCを買いました。デスクトップのほうがコスパいいと思うかもしれませんが、持ち運び用にもう一台ノートを買うと考えると逆にコスパ悪いと思います。
構成内容を簡単に紹介します。
- i7-9850H (6C12T, 実測4GHz前後)
- RTX2070 Max-Q (実測1600MHzくらい)
- 16GBメモリ
- 1TB M.2 SSD (Intel で結構早い)
- 144HzのFHD
- 公称10時間のバッテリー駆動
- 本体だけで1.87kg (+ 1kg程度の220w電源)
PC自体はIntelが設計し、OEMのような形でいろいろなメーカに出荷しているようです。Mag-15と同じもののようです。形やスペックは見事に一致してました。
バッテリーテストについて
アイドル時なら11時間くらいの持続予測が出ますが、軽いブラウジングなどでは7時間程度みたいです。普段使ってるくらいなら、バックグラウンドでyoutube流しながら軽くブログの更新作業をしてみました。少しブラウジングするくらいなら6+時間くらいは大丈夫かと思います。
予想時間はぶれが大きくあまり参考にならないという人もいると思いますが、触ってみた感じそこまで悪くはなさそうです。大きな電源が欠点ですが、バッテリー駆動時間が長いのでコアな作業でなければ大丈夫だと思います。
良い点
- パフォーマンスは良いです。
よく冷えて、クロックもデスクトップ版のRTX2080のOCしないものとそこまで劣らない動作周波数。(ピーク90℃、平均しても85℃くらい) RTコアなどまでフルに使ってないので、もしかしたら多少はクロックが下がるかもしれませんが、現時点では十分ですね。
出荷時からCPUは50mVのアンダークロック、GPUも少し電圧が下げられてます。
- しっかりとした作りです。
マグネシウム合金はしっかりとしていてプラスチックのようなガバガバした感じはないです。また、一本指で開くヒンジ、狭いベゼル、軽量かつ薄い筐体はポータビリティも阻害しません。
続きを読むQEMUのsoft-mmuで色々なデバイスを実装してみる
QEMUってなに?
QEMUとはかんたんに言えばエミュレータです。様々なアーキテクチャに対応していて、中間コードを経由することで高速に動作するみたいです。 QEMUの中でも大きな2つの動作モードがあるので説明します
- soft-MMU
- userモード
1はMMUをソフトウェアで再現することで、kernel部分のシミュレーションが可能になります。VMWareなどの仮想技術と似たような感じですが、QEMUのほうが基礎部分のシミュレーションに向いています。また、2のuserモードのエミュレーションより速度は遅いです。
2のuserモードはユーザーアプリケーションを違うアーキテクチャのマシンで実行するために使います。システムコールなどをネイティブに変換することで動作を高速に行うことができます。その代わり、ユーザー特権で行えることに動作が限定されます。カーネルを動かすことができません。逆にカーネルを用意する必要がありません。
QEMUの特徴としては、GDBでデバックもできるのでこれも結構助かります。 今回はsoft-MMUのRISC-Vアーキテクチャを用いたk210の超基本的なシミュレータの制作について少しだけ触れます。誰かの助けになるかなぁ? 参考にしたのはLiteBSDを作った人と同じ人がリリースしているPIC32のシミュレータです。
QEMUの基本構造
QEMUは様々なCPUアーキテクチャをサポートしています。ただ、これらすべてフルスクラッチで書いているわけではなく、中間コードを経由することで効率よくエミュレートしています。
代表的なCPUアーキテクチャはほとんどすでにサポートされています。targetディレクトリの中に各アーキテクチャのコードが入っています。新たに独自のCPUアーキテクチャを開発することがなければ触ることが殆ど無いでしょう。
ハードウェア依存の部分はhwディレクトリにあります。このディレクトリのriscvの中に、このアーキテクチャのCPUのいくつかのハードウェア情報があります。
QEMUでデバイスを作る方法
ではCPUのアーキテクチャ以外にデバイスを具体的に実装する方法の一部だけ示します。 1. デバイスを作るもとを複製せよ
ちなみに著作権はよっぽどのことがない限りGPLなのでそれに従えばOKです。もととなるアーキテクチャと一致するといいと思います。
2. スタートアップルーチンをハンドアセンブルで記述せよ
いや、ハンドアセンブルってなによってなると思いますが、機械語をバイナリで書きます。多くの場合はアーキテクチャで定義されるスタートアドレスがメモリにマッピングされていないため、自分でジャンプする必要があります。 RISC-Vの場合は0x1000番地なので、このアドレスからそれぞれのデバイスのメモリにあるstartにジャンプするためのコードを書きます。幸いなことにRISCVではすでに他のデバイスでも似たようなコードがあったので、参考にさせてもらいました。
3. メモリ設定をせよ
メモリのアドレスマップはそれぞれのデバイスにより大きく異なります。それぞれのデバイスに合わせてメモリマップを作成します。
4. ペリフェラルを実装せよ
ペリフェラル、、結構大変です。ポイントは完全なハードウェアのエミュレーションまで必要ではない場合が多く、その点はバッサリと割り切りながら実装します。 これは長くなりそうなので次のセクションで説明します。
ペリフェラルの実装
UARTやSPI、SDカードといったハードウェアをエミュレートします。IRQ(Interrupt ReQuest)も含みます。
UART
UARTは最も基本的なペリフェラルで、本来はボーレートを正しく合わせなければ通信できませんが、エミュレートする上ではシンプルに送信レジスタアドレスに書き込まれた値を画面に出すだけでOKです。 受信はIRQを生成し、レジスタリードに対してその値を返します。
SPI, SD
これ結構大変です。少しだけTipsを書きます。 SPIドライバはFIFOを実装してその書き込みに対する応答をSDカード側で生成します。 SDカードは、ディスクイメージを予め作成しておき、それにブロックごとにリードライトをします。 SDカードのCSピンがHighになることでコマンドの終了を兼ねているため、これらを正確に読み込むことがコマンドの制御に欠かせません。そのためGPIOの監視も行う必要があります。結構厄介ですね。 Highになっても送信関数が呼び出される可能性があるので、それを無視することも必要になります。正確に言うと、立ち下がりでカウンタをリセットすればOKです。
雑でしたが、こんな感じでデバイスを実装するというところで今日は締めたいと思います。
RISC-Vのk210というマイコンでQuakeやDOOM, MMDを動かす
本題は後半です。
次はquake 1, やっぱ中華製マイコンは強いね #k210 #riscv pic.twitter.com/g98PZOZXNu
— gombe (@elect_gombe) 2019年3月22日
k210とは
AIマイコンで、画像処理特に認識動作が高速なのが特徴です。
人の顔検出がヌルヌルにかつリアルタイムに動きます。
これ結構すごくて、RaspberryPi用にうまく書いても、普通は性能不足で数fpsくらい、滑らかに見せるためには別に動体検出などを組み合わせることも多いようですが、k210だと検出機能だけでヌルヌルに検出できます。
これは、KPUという画像のCNNに特化したプロセッサが搭載されているためで、これにより学習済みの顔検出のモデルを用いて高速に行うことができるという原理です。
CNNとは
畳み込みニューラルネットワークとよばれていて、かんたんに言えば、様々な畳み込みのフィルタをかけながらニューラルネットワークで画像を処理することを指します。
畳み込みのフィルタは例えばエッジ検出や縦線検出、横線検出などを行うことができます。それらの画像の特徴をニューラルに入力し、識別や検知など様々な仕事を行います(最後説明雑ですすみません。)
ニューラルネットワークとは、かんたんに言えば人間の脳の仕組みを真似した組織をコンピュータに行わせます。誤差逆伝搬法により、すべての画像に対し、誤差が最小になるようにウェイトを調整することで、目的の出力を得られるようにします。
Convolutional neural network - Wikipedia
CNNによる画像認識は応用幅が広いことで知られています。顔検知以外にも、ポーズ推定、オブジェクト検出、識別などです。
その他k210の特徴
なんと言ってもその価格でしょうか、$8からSoCが、評価ボードが$18です。nvideaのやつは評価ボードで$99なんで、安いですね。評価ボードにはカメラとLCDがつきます。8MBのSRAMによる限界があるものの、多くのモデルが動かせるようです。
SoCはesp32などと同じく単体で動くように設計されています。
あとCPUはRISC-Vを使っている点も面白いです。このチップは最近話題となっていて、MIPSなどと同じくシンプルな命令セットで、オープンなISRであることが特徴です。
k210はRISC-VのMMUのSV39にも対応しており、UNIXベースのOSのサポートも理論上可能です。まだないけど(オイ
本題、QuakeやDOOMを動かしてみる
DOOMはマイコンのメモリに余裕がある場合、多くポートされるゲームの一種です。
メモリが4MB以上必要と、かなり大食いですが、k210には6MBのGPメモリ(一般用途のメモリ)があるので余裕です。
また、これらのメモリがSRAMで構成されていることにより、アクセスが非常に高速です。esp32のポートでは、このアクセスのせいでフレームレートが振るわず、プレイには耐え難いものでした。
Quakeは、最低8MBのメモリを必要とします。そのためGP以外にもAI用のメモリを使うことで8MB確保しています。そのためKPUは使えません。(Quakeで使うつもりもなかった)。あともう一つ、完全な3DなのでソフトウェアレンダリングのためのCPUリソースもDOOMより厳しい制約があります。ただ、これも400MHzのRISC-Vでは余裕でした。フレームレートも安定してプレイ可能でした。おそらくメモリ周りが早い恩恵も受けたのだと思います。
QuakeだけDualShock2のコントローラに対応させ、プレイできるようにしたので良かったらプレイしてみてください。DOOMはデモ専用です。プレイもソースコード追加すればきっといけます。
DOOMです。こちらはかなり余裕があるようです。
GitHub - elect-gombe/k210-doom: DOOM for k210
MMDも移植しました。ランタイムローダが入っているので、SDにMMDモデル突っ込むと表示されます。あとモーション読み込んで踊ります。
私の495→820のTOEIC勉強法まとめ。正しい継続勉強が大事。
自分用のメモなんでアフィリエイトとか一切なく私には一円も入らないので安心して。
1年で495から820まで315スコアアップできました。いや、ここまで上がるとは思ってなかった。みんなの勉強に参考になればとおもいまして。
事情あってTOEICを別垢で受けてたので両方スクショ取れました。
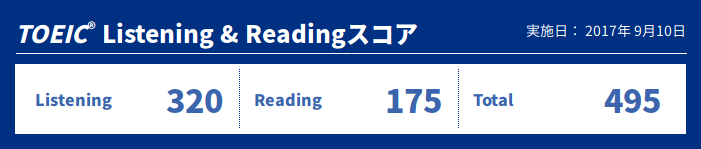
↓
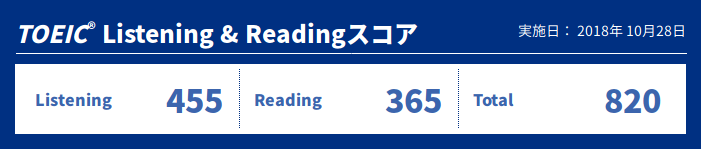
よく3ヶ月で300アップとか聞きますけどあれ詐欺です。まあわかってると思うけど。元から300アップの実力があった人とか、元の点数が200台とかそんなもんでしょ? それかノー勉から公式問題集解いて100アップとか、そんなのごく普通ですから。現実そんな甘くないよ
勉強して受けて、そこからどこまで伸ばせるかが知りたいし、目標スコアがあるのであって上昇分はだれも聞いてません。小手先で伸ばせるスコアにも限りがあります。
でも実際継続して行えばそれなりにスコア伸ばせるのでそのメモを書きます。
1、TOEICのドーピング剤の公式問題集
これでかなり伸ばせます。ドーピング剤と言ってる通り、点数だけ伸びます。毎回時間を測って繰り返しときます。問題覚えても、繰り返し解きます。
1回では効果はほぼなく、ほぼ完璧なPartも2回、苦手なのは3、4回はやらないと効果は出ません。0です。
でもやればかなり効果あります。英語よりも先にスコアが上がる類ですので。

公式 TOEIC Listening & Reading 問題集 4
- 作者: Educational Testing
- 出版社/メーカー: 国際ビジネスコミュニケーション協会
- 発売日: 2018/10/10
- メディア: 大型本
- この商品を含むブログを見る

公式 TOEIC Listening & Reading 問題集 3
- 作者: Educational Testing Service
- 出版社/メーカー: 国際ビジネスコミュニケーション協会
- 発売日: 2017/12/08
- メディア: 大型本
- この商品を含むブログ (3件) を見る

公式 TOEIC Listening & Reading 問題集 1
- 作者: Educational Testing Service
- 出版社/メーカー: 国際ビジネスコミュニケーション協会
- 発売日: 2016/10/14
- メディア: 大型本
- この商品を含むブログ (1件) を見る

公式TOEIC Listening & Reading 問題集2
- 作者: Educational Testing Service
- 出版社/メーカー: 国際ビジネスコミュニケーション協会
- 発売日: 2017/02/17
- メディア: 大型本
- この商品を含むブログを見る
2、リスニングの王様 NHK語学

なぜ私はNHK語学をおすすめするのか
リスニングはTOTALで800まで行きたければ450は取りたいですね。LRの点差は80程度つくものです。これはスコアリングの過程で同仕様もないのですが、高得点はリスニングが取りやすいんです。ちなみに私はリスニングが455/495です。このラジオ英会話などのカリキュラムではネイティブの講師が英文法を詳細に説明します。英語の心をつかむ、その説明を聞くためにリスニングをおすすめしています。また単語はスペルではなく音で覚えます。英語のベースは紙の上ではなく、音だと考えています。上級者が口を揃えていってても、なかなか体得するまで大変なんです。でも本当に大切。
NHK語学では優秀な講師がいたり、ネイティブによる細かなニュアンス説明などもあります。英語を心で学べるものとか、応用ビジネス英語ではテーマもいろいろあります。しかも無料。わかるようになれば楽しいです。それまでは苦痛ですが、、
私は、どうやってスコアを上げたのか
NHK語学アプリで毎日30〜45分聴いてました。毎日?時間ないと思う人もいるかもしれませんが通勤通学の電車で行き帰りで15分ずつですね。電車は寝るところではありません。コツは集中して聞くことと継続することです。最低でも数ヶ月聞いてください。私は1年聞きました。英会話のパラメータは100%(全問正解)でした。
テキストは?

あとテキストですが、批判覚悟でいうと、買うと「文」を読むので買わなくていいです(爆 リスニングは音を聞きます。テキストには大したこと書いてないです。テキストも高いし。
何喋ってるのかわからないよーって人もいると思います。そういう人はなおさらテキストなしで必死に聞くようにしてください。英単語一語一句聞き取れないようではリスニングは話になりません。テキスト買った瞬間にリスニング力そのものがあまり伸びないのはテキストを文字で読んでしまうからです。映画の字幕つけるとリスニングが伸びないのと同じ原理です。理想はラジオ聞いてからテキストですが、あまり時間ないと思うのでそこまでしなくてもいいと思います。聞き取れなかったときは巻き戻してください。もうこれには慣れるしかないのです。毎日、さらには繰り返し集中して聴いてください。また、レベル高すぎる場合はレベルを落として身の丈にあったものを聞きましょう。それでもどうしてもって方は最初はテキストと一緒にやってもいいですが、ラジオを聞きながら自分も発音してみてください。実際に自分で声に出すのです。汚い発音でもいいから。そうすることで「音」を覚えていきます。私は全く聞き取れない状態から闇雲に聞いた単語を口の中でモゴモゴ形作ってました。そうやって発音を覚えていくのです。
NHK語学ではアプリで先週の1週間分の放送が無料で聞けます。使ってみてください。リスニングのスコアが200以下なら基礎英語1〜3、それ以上で350以下なら入門ビジネス英語や難しいかもしれんけどラジオ英会話、遠山顕の英会話らへん、400近くなら350以下に挙げたものに加えて実践ビジネス英語や高校生から始める「現代英語」(高校生レベルのリスニングとは言ってない)でしょうか? 聞いてみてどこまでいけるか試すといいと思います。あまり欲張らなくても基礎固めも大事ですよ。自分にあったものを聞きましょう。
実際、リスニングメインの勉強に移ってからも、リーディングも100くらいスコアアップしてるので双方に効果があると言えそうです。
3、文法を磨け
ところでTOEICは時間ないです。文法はサクサク解きましょう。私は花田の文法特急やりました。文法5割から9割になりました。サクサクとけば時間も作れます。本は30周以上読み返した気がします。5周くらいで挑んだら文法5割しか取れなかったので、かなり読み込まないと効果でないみたいです。ただ精度高くてオススメです。
私は↑の旧のやつですが新しいヤツ↓のほうがいいかも
4、受験回数を重ねて克服せよ
とは言っても一度はTOEIC受けて、身の丈にあったスコア目標を立てましょう。外国では、700点程度の平均点のところも多いです。日本弱すぎでしょ
あと受験するとあなたの詳細なデータが得られるので、その苦手を潰すのも大事です。語彙とか文法とか、そういうところが低い場合はそれをやれってことです。これも当たり前だよね?
まとめ
まあ何がともあれ実践あるのみです。私の場合の体験記も、あなたに100%合うわけではありませんが、例えばNHK語学とか無料だし、優良な感じだからいいと思います。
しかしながら続けないと全く、効果ありません。0です。勉強は続けて初めて効果が出ます。時間がないとか、そんなこと言ってる時間があるんだったら、ストリーミング配信聞いたり公式問題集といたりして少しでも英語力を点けてください。
ときにはやめたくなることもあると思います。そういうときは少し休憩してください。そして、少し冷静になってから再開すると続けやすいかと思います。TOEICのスコアは100くらいかんたんに振れますから。少し落ちつくことも続けるためには大切かと。
また、他人のブログも観るといいと思います。当てはまらない人、またアフィリエイトだらけの目が金になっている人もいると思いますが、参考なるところは参考にして、頑張ってください。
mysuki.jpこことか参考になるかも。自分でいろいろ探してみてください。
この読者の1人でもTOEICに関心を持って取り組んでもらえればと思います。また、TOEICを必要に迫られたらぜひ参考にしてみてください。

